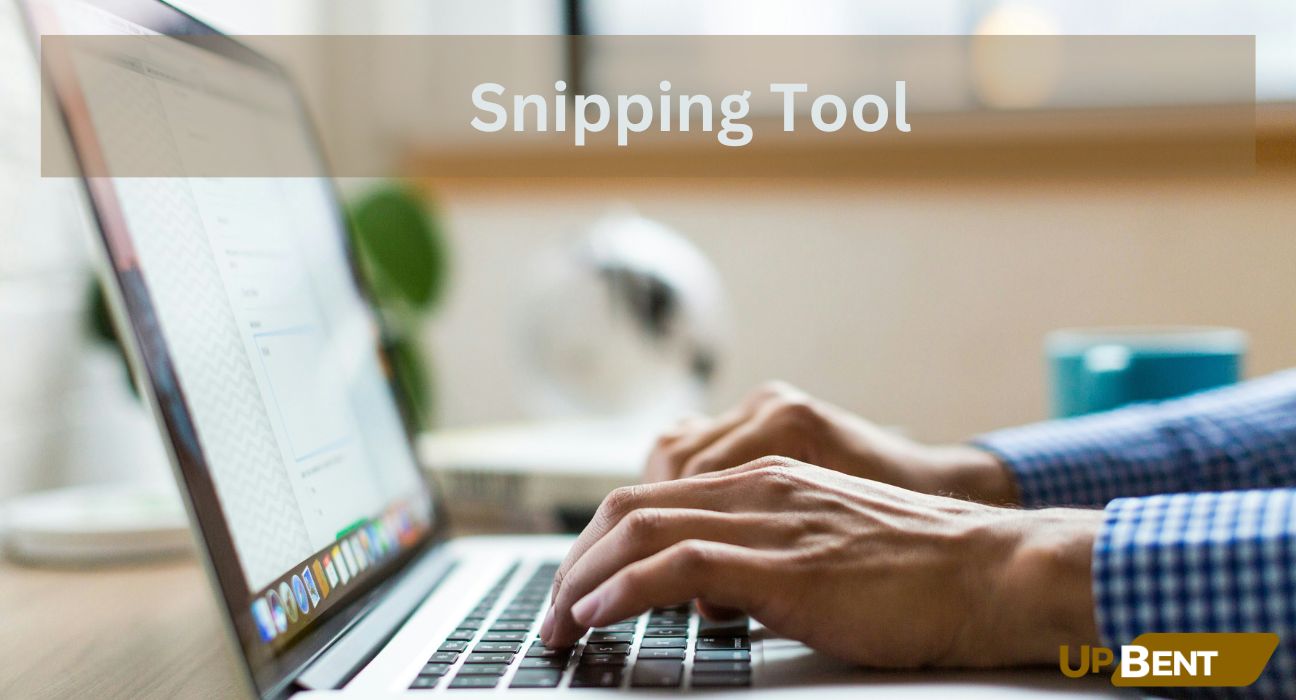What is the Snipping Tool?
The Snipping Tool is a screenshot utility that comes standard with Windows operating systems. It allows you to take screenshots of your screen and annotate, edit, save, and share them. The Snipping Tool has been included in Windows operating systems since Windows Vista and has become an essential tool for many users.
Key Features and Uses of the Snipping Tool
Some of the key features of the Snipping Tool in Windows include:
Taking Custom Screenshots
You can use the Snipping Tool to take snapshots of your entire screen, a particular window, or a custom rectangular region. This makes it easy to capture the exact part of the screen you want.
Annotating and Drawing
The Snipping Tool allows you to annotate your screenshots before saving or sharing them. You can add text boxes, arrows, lines, highlights, and more to point out key parts of a screenshot.
Built-in Editing Tools
You can use the basic image editing tools in the Snipping Tool itself to crop screenshots, use an eraser, pen, highlighter and more without needing to open another program.
Saving Screenshots
The Snipping Tool allows you to save screenshots as a PNG, GIF, JPG or MHT file. You can also copy screenshots to your clipboard and paste them directly into documents or editing software.
Sharing Screenshots
You can easily email screenshots directly from the Snipping Tool or share them via any installed apps. This allows fast sharing of annotated screenshots to explain issues or communicate visually.
The Snipping Tool is commonly used for:
- Tech support – Adding annotations and visuals to explain problems
- Creating tutorials – Screenshotting step-by-step processes
- Presentations and reports – Embedding explanatory screenshots
- Collaboration – Sharing ideas visually in teams
- Blogging and social media – Creating visual content
- Documenting processes – Capturing software workflows and tasks
How to Use the Snipping Tool
The Snipping Tool is very easy to use. Here is an overview of how to take and edit basic screenshots with it:
Opening the Snipping Tool
Type “Snipping Tool” into the Windows search bar or menu and click to open it. You can pin it to your taskbar for quick access.
Setting Snip Types and Modes
When first opened, you can choose new snip types and modes. The default is a free-form snip. You can also choose rectangular snips, full-screen snips, or set it to let you draw a border after snipping.
Taking a Screenshot
Click the “New” button or hit the Print Screen key to take a screenshot based on your chosen snip type. Your screen will freeze and darken outside the snip area.
Annotating and Editing
Use the pen, highlighter, eraser, text box and other tools to annotate. Crop, erase parts or edit the snip as needed.
Saving your Screenshot
When done, click the Save icon. Choose an image format, filename, location and desired options. Your annotated screenshot will then be saved as an image file.
Copying or Sharing
To quickly share your snip, just click the Copy or Email icons instead of Save. This copies to your clipboard or opens your default mail app with the snip attached.
Through these basic steps you can easily and quickly take customized screenshots and edit them within the Snipping Tool itself.
Tips for Using the Snipping Tool
Here are some handy tips for mastering the Snipping Tool in Windows:
- Keyboard Shortcut – Use the Windows + Shift + S keyboard shortcut to quickly snip an area without opening the tool first.
- Delay Snips – Enable a delay before snipping in the Options menu to set up screenshots perfectly.
- Multi-Snip Mode – Turn on the setting “Take snip after each click” to take multiple snips in a row before editing and saving.
- Customize Keyboard Shortcuts – Set up your preferred keyboard shortcuts for actions like New, Mode, Delay and other options.
- Try Other Basic Editors – Windows includes other built-in screenshot tools like Paint 3D and Paint that offer similar basic image editing options.
- Share Directly to the Cloud – Use the cloud clipboards like OneDrive or Imgur to paste snips for easy cloud sharing with friends or colleagues. No saving required.
- Pin to Start or Taskbar – For power users who take countless snips, pin the Snipping Tool to your taskbar or Start menu for instant access.
Learning and using these tips and tricks will help you become an expert at snipping, annotating, editing and sharing screenshots quickly and easily.
Conclusion
In summary, the Snipping Tool is an indispensable, built-in utility for any Windows user who works visually or handles tech issues. With its customizable snips, handy annotations and fast sharing options, it makes explaining problems or communicating ideas much easier. Combined with a bit of practice, you’ll soon master this underrated built-in app. The Snipping Tool allows anyone to be more effective, collaborative and productive on Windows.